Change Exfat To Ntfs Without Losing Data
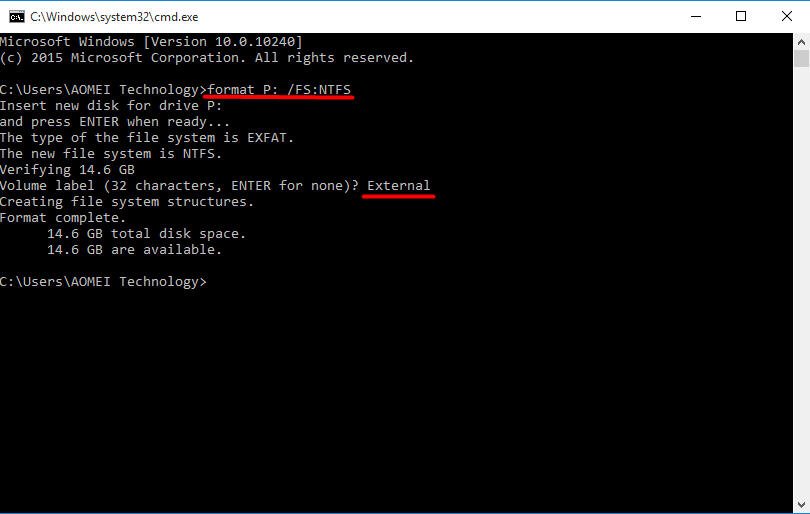
Convert Exfat Drive To Ntfs Without Losing Data
How to Convert RAW Format Hard Drive to NTFS Without Losing Data Aruna Attri Updated on December 21, 2018 Windows Data Recovery - Standard 6 Comments Windows supports NTFS, FAT (FAT12/FAT16/FAT32), Live File System, REFS, and exFAT file systems. This article includes step-by-step guide to resize exFAT partition without losing data in Windows 10/8/7. You can follow this guide to resize exFAT, FAT32 or NTFS partitions easily. Overview on exFAT file system. You can convert FAT or FAT32 volumes to NTFS with this command. Then format the extra space with exFAT or NTFS, after you are sure which. On the fly right in the same hard drive within windows without losing any data.
Original title: How to Convert EXFAT into NTFS.?????Hi there,I have bought 64GB USB Memory Stick. But I am not able to format this drive intoNTFS file system. I have got Windows 7 operating system. It is only allowing me to formate it into EXFAT only. Because ofnon NTFS file system i am not able to copy bigger than 2GB file. Even sometimes if i copy the whole folder still nothing gets copy in it. Only the folder name.I have tried different partition softwares to formate it into NTFS but stillno louck atall.
Even i tried to make partition of 8GB but still no luck.So, is there any other way that i can formate my memory stick into NTFS file system.Please help for this problem. I am looking for the solution since last 3 months.Regards,Palak Patel. I had this issue. I did as mentioned above. Device Properties, Policies, and changed to Performance but unchecked Cache option.Then in command prompt I used the command::format E: /fs:ntfsworked for me.:::format E: /fs:ntfsInsert new disk for drive E:and press ENTER when ready.The type of the file system is EXFAT.The new file system is NTFS.Verifying 61050MVolume label (ENTER for none)?Creating file system structures.Format complete.62515820 KB total disk space.62448168 KB are available. The OP's problem was that he did not know exFAT was very flexible and more flexible than NTFS.
He could have copied larger than 4GB single files by reformatting to larger sector sizes. Under Windows 7, he could reformat his 128GB or 64GB USB flash driveto default sector size (384KB/sector instead of generally preformatted 128KB/sector). Windows XP or Vista may need appropriate MS's update to reformat exFAT formatted USB drives to copy larger than 4GB single files.But I don't know if there is another way to solve that empty folder problem with 64GB or larger USB flash drives. I had this issue. I did as mentioned above. Device Properties, Policies, and changed to Performance but unchecked Cache option.Then in command prompt I used the command::format E: /fs:ntfsworked for me.:::format E: /fs:ntfsInsert new disk for drive E:and press ENTER when ready.The type of the file system is EXFAT.The new file system is NTFS.Verifying 61050MVolume label (ENTER for none)?Creating file system structures.Format complete.62515820 KB total disk space.62448168 KB are available.worked for me nice one:)))).
RECOMMENDED:If you own a PC as well as a Mac, chances are high that you often transfer files between these computers. While there are plenty of ways, including many online services and third-party tools, to, transferring files between these computers using a flash drive isn’t as easy as it sounds.The problem is that Mac OS X can’t write to NTFS partition by default. In order to copy some files to a NTFS formatted USB drive you need to either format the drive in FAT file system or install third-party applications. Similarly, Windows can’t write to Mac’s HFS+ partition with default settings and in order to do so you need to install.At times, you might want to convert a HFS+ partition to NTFS on your Windows machine. May be you just sold off that Mac computer and now want to convert the external HFS+ drive to NTFS without losing files, or may be, you just want to convert a NTFS formatted drive to HFS+ for some reason.
There are very few tools out there to help you convert HFS+ drive to NTFS and vice versa. And finding a free tool to covert HFS+ to NTFS or NTFS to HFS+ is indeed a tedious task.This guide and tool works great on Windows 10, Windows 8 and Windows 7.
NTFS-HFS ConverterThe good news is that a new utility called NTFS-HFS Converter has been released to convert drives from NTFS to HFS+ and vice versa without any data loss. The beauty of this tool is that it can convert not only internal drives but external USB drives as well.Besides, it’s extremely easy-to-use, meaning even novice users can use this free HFS+ to NTFS conversion tool without any issues. Convert HFS+ to NTFS or vice versaFollowing are the instructions that you need to follow in order to convert a HFS+ partition to NTFS or NTFS partition to HFS+ without data loss.WARNING: Though NTFS-HFS Converter converts the file system without data loss, we highly recommend you back up data before using this software as anything can happen while converting file system. Please note that encrypted files content will be lost. Or its author isn’t responsible for any data loss.Step 1: Visit, enter your email ID and other details to receive an email from Paragon Software containing download link to NTFS-HFS Converter, product key and serial number required to install the software on your PC.Step 2: Run the downloaded setup file, input serial number and product key when required to complete the installation.Step 3: Launch NTFS-HFS Converter. Click Convert button to launch the wizard.Step 4: Once the NTFS-HFS Converter wizard is launched, click Next button to see all NTSF and HFS+ formatted partitions.
Change From Exfat To Ntfs

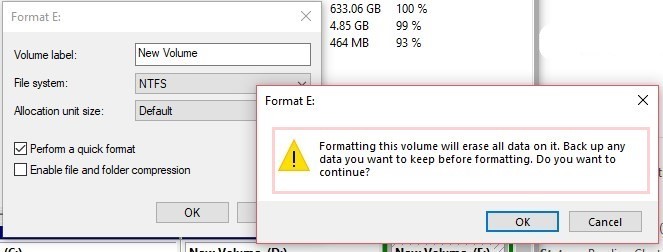
Do note that the wizard doesn’t show volumes on internal drives with default settings. You need to check the box labelled Also show volumes on internal devices in order to view internal volumes.Step 5: Select the NTFS or HFS+ drive that you would like to convert and then click Next button.Step 6: In the following screen, NTFS-HFS Converter warns you backup data before proceeding further. Also, it shows the file and file attributes that you might lose after this conversion. If you have already backed up your drive, please check the option labelled “ I have read and understood”, and then click No, just continue converting the drive button to begin converting the drive.Depending on the size of the data and drive, the process might take minutes to hours. Once done, you’ll see “Successfully completed conversion” message.That’s all!