Moving Voice Memos From Iphone To Pc
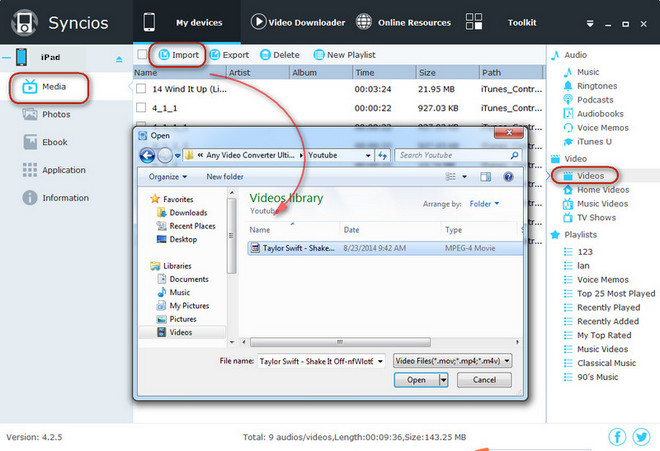
How to Transfer Voice Memos from iPhone to ComputerThe iPhone’s native Voice Memo app is a great app that I use it for a variety of tasks: recording lectures or interviews and taking voice note. Recently, I have a large file which is from a lecture series that I wish to download on my computer and get them off my iPhone to release storage space. How do I locate and transfer this file to computer?I have already tried the Include Voice Memos option but can’t find the Voice Memo Playlists on iTunes. Additionally, since the file is over 2 hours long in duration, there is no way to mail this file without losing a considerable portion of it. Please help, thanks!The Voice Memo app on the iPhone is a handy way to record audio in a number of situations such as record memos, a meeting, a footage concert, a lecture, or a speech and so on.Of course this is all good and users certainly don’t want to delete them without any backup, but also don’t want to keep them on the device taking up space.
Moving Voice Memos From Iphone To Pc
Thus, at this point you will need to move those files onto your computer or some other devices. Then how to get voice memos off iPhone and transfer them to computer?Though it is quite easy to transfer voice memos from iPhone to computer via iTunes, iPhone beginners would always wonder such how-to question.Here are two ways you can try to send voice memos from your iPhone to your personal computer. 1How to Transfer iPhone Voice Memo to Computer using iTunesCheck below simple steps to learn how to quickly sync your voice memos on iPhone with your computer.Step 1: Connect your iPhone to your computer via a USB cable and open iTunes if it doesn’t run automatically. Please make sure your iTunes is running the latest version.Step 2: Click on the iPhone icon on the top menu bar and select Music under your device.Step 3: Check the Include voice memos box if it’s not already checked, and then click Apply on the lower-right corner. Wait for the sync process to be finished and all your voice memos will be in your iTunes backup file folders on computer.
3 Transfer iPhone Voice Memos to Computer using iTunes. Step 1: Make sure that you are using the latest version of iTunes. Step 2: Use the provided USB cable to establish a connection between your computer and iPhone.
The transfer iPhone to computer tool can transfer all the iPhone music to your computer, whether you are using Windows or Mac. You can manage it easily.Step 1: Download and install FoneTrans for iOS on your computer and it will automatically open when the installation is finished. Then connect your iPhone to the computer via a USB cable.Step 2: On the left pane of the interface, you will see all the contents listed in a column, such as Photos, Music, Videos, Contacts, Others, and Toolbox. Click Media and find Voice Memos on the top tool bar.Step 3: Now all voice memos on your iPhone are displaying in a list. You are allowed to add, export and delete the files you want on the window. Please choose the ones you want to export to computer and click Export to.That’s it.

How To Save Voice Memos From Iphone
We finished transferring voice memos to the computer by now. Unbelievably fast and efficient, correct? If you are a Mac user, don’t worry about how to transfer voice memos from iPhone to Mac because the software is both compatible with Windows and Mac, and the process is quite similar.