Windows 10 Update Download Stuck At 0
We have a desktop that constantly stays at 0% downloading updates. We are using wsus. We updated this desktop to aniv edition with wsus since then updates are stuck. Before we could update to this version we added the.esd to iis on wsus server. Then we saw the upgrade it upgraded and then nothing. I have come across an interesting “feature” or “bug” in Windows Update service on Windows Server 2016 (Windows 10 RTM). If you’re not using an internal WSUS server and your OS must be updated directly from Microsoft Update servers in the Internet, when you downloading the updates in Windows Server 2016 via a proxy server, the download process stucks at 0% (Downloading Updates 0%). This page discusses the Windows 10 Creators installation and cumulative update stuck issues, if you are facing Windows 10 Creators update stuck at various percentage numbers like 0, 10, 32, 66, 87, 99 or 100, get the fix here and learn how to avoid future risks of Windows 10 update stuck.
As the same on Windows Vista, 7, and 8, Windows update stuck downloading and stuck at 0% on Windows 10 (or at a certain figure) is also a common problem. When you update the system, the progress bar stays at a point such as 0%, 32%, 45%, 88%, 99% or any other for several hours. And maybe every time you do this, it will stuck, the only different thing is the stuck progress figure. And I faced this for the start 0% when I was trying to download the new updates. Windows 10 update stuck downloading at 0% How to solve stuck downloading when Windows update on Windows 10?1. Close Windows 10 Update service.a. Open Command Prompt. Start Run and type “ cmd” to open Administrator Command Prompt.b. You need to enter net stop wuauserv.This is to stop the ongoing update service.
Including the Windows update related service and the downloading service.2. Clean Windows Update Cache files.a. Continue type “ cd /d%windir%” or “ cdwindows”b. Type “ rd /s SoftwareDistribution“, and then choose all files in this folder, and delete.Tips: If you cannot to delete some of the files, reboot your computer.
After you restart your computer, follow the above steps again. Then you can delete all Windows Update cache files once.3. Restart Windows Update service.a. To do that, enter the Administrator Command Prompt, and enter “ net start wuauserv“.4.
Run Windows Update againSo this time, you will be able to download and install the Windows 10 system update smooth without being stuck. Something about Windows 10 UpdateWindows Update for Windows 10 system, is quite different from Windows 8 and 7.The first change is in the update mechanism, it automatically download and install all the updates by default.The second is the update interface. It is completed turned into a modern style.After experience some visible changes, some users find the update function actually seems not useful than before.Though is default download and install updates automatically, but the download speed is slow, install stuck problem and frequent failure often happens, even need to restart the computer to solve it. Drivers Update after Big Windows 10 UpdateSometimes, when Windows 10 released a big changes, you maybe download and install the new update service package. But you will find there are some drivers are missing or not compatible with the new update. So maybe you need to check the new version of drivers and then update it. You can try to use Device Manager Windows Update.
Post navigation. Whether this works for Win10-a-traitor I don’t know & won’t ever try. But, THE BEST method to un-stick updating is to Stop (this may take up to 20-seconds to display) & then Start (this may take up to 20-seconds to display) the Windows Update Service through Task Manager. Choose this Service under the Services Tab with your Windows Update window still open & stuck, for confirmation & the proper escape.With the Stop & Start successfully completed, the Windows Update window will refresh & present you with a normal (yellow) Restart Button & perfectly normal Restart. The restarting process shuts Windows Explorer & both processes & configures the update(s) as if there was no problem at all for the shutdown side & the boot-up side.
You can then resume your updating with no potential damage to anything.Sorry people but, when the biggest & best programmer in the world decides to become a MALICIOUS HACKER working for your CRIMINAL GOV’T on your TAXPAYER DOLLARS, it’s time to exit & exit quickly. I suggest you don’t accept ANYTHING from Microsoft that’s dated after March 2015, which absolutely includes Win10-foot-pole-up-your-hole itself.The MASSES ARE ASSES & if you don’t protect & eject yourself you’ll just continue to join them in their abject absurdity to remedy nothing & put up with anything & everything.
Short Bytes: The Microsoft’s online forums are full of questions regarding “Windows update stuck at x%.” This issue can arise due to different reasons. To make sure that your updates are installed correctly for a secure computing experience, you can use Microsoft’s troubleshooter or force Windows to restart the update service.
One can also use advanced tools like DISM for attempting the fix. Updating your machines is one of the most important parts of making things secure. With timely updates, we get new features and security fixes. The frequency of these operating system updates depends on the features and severity of a security risk. If we talk about Windows Update, things were pretty smooth, and users had complete control over the update process. They were able to choose which updates to install and which ones to ignore.
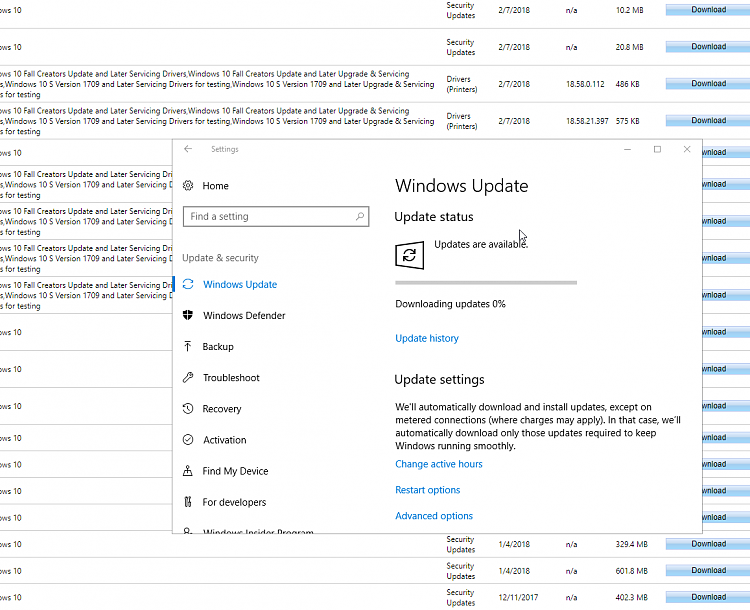
But, with Windows 10, many users feel that they’ve lost a sense of control over their machine. Another common problem faced by the users is the “Windows Update stuck” issue.This is an issue that Windows 10 users face often.
Windows Update Download
Generally, on the update setting window, the progress bar is stuck at some number, and you see messages like “Downloading Updates 12%.” It might also be possible that the downloading is complete and Windows Update is stuck. For these different scenarios of frozen Windows Update, I’m going to tell you workarounds.
Windows 10 Update Stuck At “Downloading Updates x%”Even before Windows could start preparing to install Windows Updates, there are cases when the update gets stuck at the first step, i.e., update download. It could freeze at any number, 0%, 12%, 33%, or anything.The steps mentioned ahead can also be used if your Windows 10 Update is stuck at “Preparing To Install Updates x%” step, which comes after the downloading part. Run Windows Update TroubleshooterMicrosoft also provides a Windows Update Troubleshooter program that can be used to fix frozen Windows Update issue. This tool can be used to fix some commonly seen error codes: 0x80073712, 0x800705B4, 0x80004005, 0x8024402F, 0x80070002, 0x80070643, 0x80070003, 0x8024200B, 0x80070422, 0x80070020, and others.Download the tool from. Restarting Windows Update ForcefullyTo take care of this, you can forcibly restart the stuck Windows Update download. To do so, you need to run few commands.
Here are the steps that’ll guide you how to do it:. Open Command Prompt on your Windows 10 PC with administrative privileges. To do so, type Command Prompt in the search bar, and you’ll see the Command Prompt desktop app. Right click on the Command Prompt app icon and select the Run as Administrator option. In the Command Prompt, run the following commands one by one. These commands will forcefully stop the Windows Update service. Net stop wuauservnet stop bits.
Now, to clean the files to restart the Windows Update download process, use this path to open SoftwareDistribution folder: C:WindowsSoftwareDistribution. Delete all the files from this folder. If your system restricts you from deleting the files, restart your PC, and delete the files.
After this step, perform a restart and run the following commands to start the update service again: net start wuauserv net start bits. Now check for updates from Windows Update and download the updates.3. Run DISM command to fix frozen Windows UpdatePlease note that DISM commands are for advanced users. So, make sure that you’re comfortable with working on the command line. The DISM utility uses Windows Update to fix the corruption. Here, chances are that your Windows Update is itself broken, so you need to have a running Windows installation for repair.
You can also use a Windows folder from the network share or Windows DVD.To get started with this advanced Windows Update fix, follow the steps mentioned below:. The first step in this fix involves opening an elevated command prompt. So, right click on the command prompt logo and select Administrative privileges option.
Now, type the following command and press Enter to run. This might take few minutes for the operation to be completed.
Download ISO PS2, PS3, PSP. Download Usb Extreme Ps2 Slim 10+ 0 0. Author: Date: 26 May, 2014 OS Support: Windows, Win98, WinME, WinNT 4. Get an ad-free experience with special benefits, and directly support Reddit. PS2 Slim - A Step-By-Step Guide. I clicked the link to download Usbextreme did you download this exact. Are you using a USB hard drive? Usb advance download ps2 software.
DISM.exe /Online /Cleanup-image /Restorehealth. For using the external files for fixing corruption, run the following commands. Here, replace C:RepairSourceWindows with the source location: DISM.exe /Online /Cleanup-Image /RestoreHealth /Source:C:RepairSourceWindows /LimitAccess. Now type the command mentioned below and hit Enter to run it: sfc /scannow. After this, close the command prompt window and try running Windows Update again.I hope that one of these methods will surely fix your stuck Windows 10 problem. You can also try temporarily turning off the windows Firewall features and scanning the computer using a.
Don’t forget to make sure that your internet connection is good enough as a slow connection might give you an illusion of a frozen update.