Does Switch Download In Sleep
Credit: RoSonic / Shutterstock.comWindows 10 offers a wide variety of power options and sleep settings to help your computer save energy and manage performance. The power and sleep settings on Windows 10 are similar to previous versions of Windows, but you access them a bit differently, and with a few more options. To help you set up your computer, here is a guide to Windows 10 power and sleep settings. Power settingsWindows 10 offers several power plans to help you manage how your device uses power. The different power settings can help you control system performance, conserve battery life or both.By default, Windows 10 comes with three power plans:. Balanced – the best plan for most users. This option automatically balances system performance and energy usage by adjusting to full performance when you need it and power-saving mode when you don't.
High performance – the best plan for maximizing screen brightness and increasing system performance. It uses more energy, however, so it will drain your battery the fastest. Power saver – the best plan to extend your battery life.
Does Switch Download In Sleep Mode
A friend came over and I put the switch into sleep mode and left it on the table assuming it would continue downloading in my absence. I came back to find not only had the download stopped entirely, but discovered the Switch is now dropping wifi fuction entirely while undocked and in sleep mode. Is this normal or is this an effect of the new.

This option saves energy by reducing computer performance and screen brightness to give you the most juice from your current battery charge.You can also create a custom power plan with your own settings, based on a combination of the three power plans.Accessing power settingsSetting up your power options on Windows 10 is different from but easier than it was on previous versions. You can access your power settings in three steps:. Type in 'Power options' in the Windows 10 search bar. Click on the Power Options control panel under the Best Match search results.
Choose a power plan or click on 'Change plan settings' to modify a plan or create your own custom power plan.Sleep settingsSleep mode conserves energy by putting your computer into a low-power state and turning off your display when you're not using it. Instead of completely shutting down your computer and later rebooting, you can put it in sleep mode so that when it wakes up, it will resume where you left off.Windows 10 also puts your computer to sleep automatically. The sleep settings let you choose when the computer should go to sleep and, if you wish, when it should automatically wake up.To adjust sleep settings, go to the Power Options control panel.
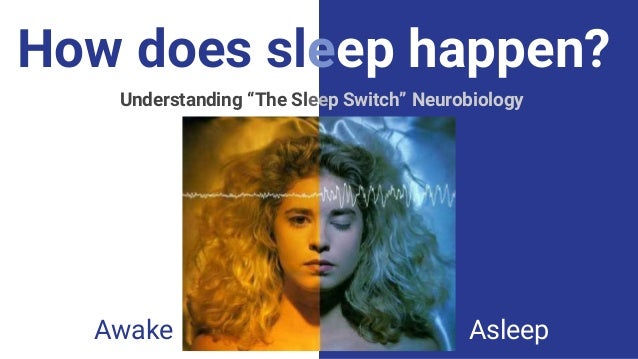
Choose a power plan and click on 'Change plan settings.' There you will be able to set how long (in minutes) after being idle the display should turn off and when to put the computer to sleep. Hibernation settingsHibernation is similar to sleep mode but uses even less power, as it essentially turns your computer off and saves its current settings so you can go back to where you left off. Java jar sleep xxe. It is ideal if you will be away from your computer for an extended time.To set your hibernation settings, go through the process of setting up your sleep settings. There you will find a 'Hibernate after' option, where you can indicate how long (in minutes) after being idle the computer should go into hibernation mode. Manual activationIf you wish to immediately put your computer in sleep or hibernation mode without it going idle first, Windows 10 lets you activate either manually.To set up manual sleep or hibernation, go to your Power Options control panel.
Click on 'Choose what the power button does' on the left navigation bar, and then 'Change settings that are currently available.' There you will be able to choose whether your computer should sleep or hibernate when you press the power button or close your lid.
You can also use different settings when your computer is running on battery power versus when it is plugged in.Additionally, you can access shutdown settings so that the Sleep and Hibernate buttons appear on the Power menu. Make sure both boxes next to Sleep and Hibernate are checked in your shutdown settings. This way, all you have to do is click on the Start menu, select Power, and choose Sleep or Hibernate. Wake settingsWindows 10 can also wake your computer up from sleep or hibernation mode, even when you're not around.To create wake times, click on 'Change advanced power settings.' There you can set up and modify events and times for your computer to automatically wake up.When your computer turns back on from sleep or hibernate mode, by default, Windows 10 will require you to enter a password.
If you wish to skip the password – so your computer wakes up automatically signed in – you can disable it by going into your account settings. Just go to Settings, click on Accounts, choose Sign-in Options and select Never from the dropdown menu.